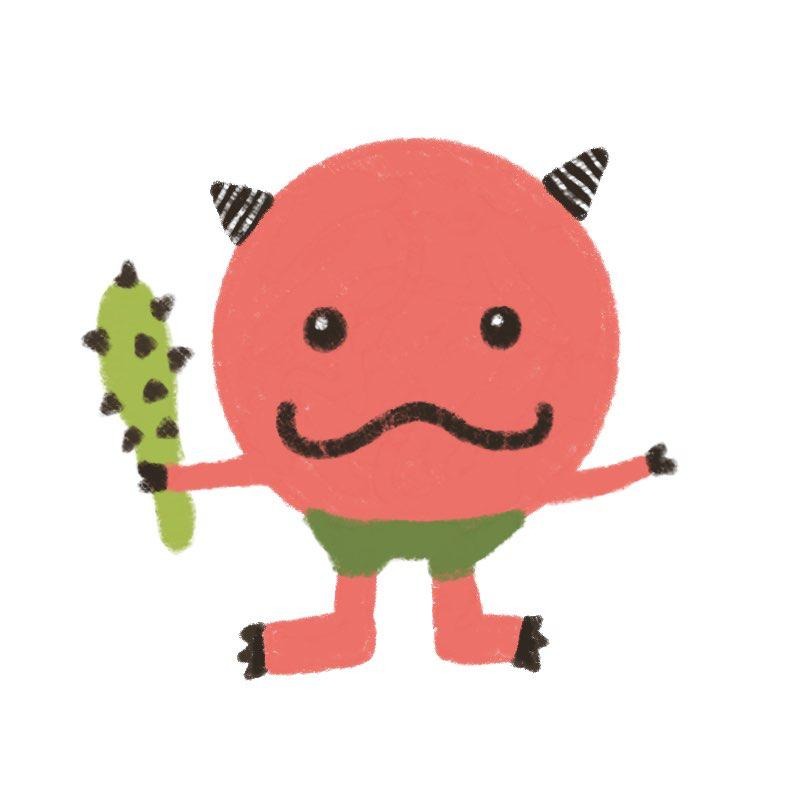티스토리 뷰
팀뷰어 다운로드 사용법

코로나19로 인한 언택트 시대가 가져온 변화로 인해 많은 분들이 어려움을 겪고 있습니다. 하지만 예측할 수 없는 바이러스라는 요소가 비대면 흐름 관련 서비스 업체인 PC 원격제어 또는 화상회의 솔루션 업체들에게는 큰 성공을 안겨다 주었습니다.
오늘은 온라인 원격 지원 프로그램을 제공하는 팀뷰어(Teamviewer)에 대한 간단한 소개와 함께 팀뷰어 다운로드 방법과 사용법에 대해 소개해드리려고 합니다.

팀뷰어는 2005년에 창립된 독일 기업으로 전 세계 무려 25억대 이상의 기기에 설치되어 있는 원격 제어 프로그램을 제공하고 있습니다. 지난 2018년 팀뷰어 독일 CEO Oliver Steil이 내한하여 향후 한국 시장에서의 성장 방안에 대해 다루기도 했는데요.
글로벌 기업 팀뷰어는 현재 200개국 이상 30개 언어로 제공되고 있으며, IOT, 커넥티비티, 모니터링 등의 다양한 소프트웨어를 시장에 제공하고 있습니다.
팀뷰어는 과거 영구 버전으로 제공된 적도 있지만, 구독 버전으로 판매 라이선스가 바뀌게 되면서 유지보수 비용을 절감할 수 있었다고 하는데요. 현재 개인과 비상업적 용도의 경우는 무료 사용이 가능하지만, 기업이나 상업적 용도로 사용할 경우에는 유료 버전을 사용해야 한다는 점 참고하시길 바라겠습니다.
팀뷰어 다운로드 하는 법

팀뷰어 다운로드 방법을 알려드리도록 하겠습니다. 포털 검색창에 '팀뷰어 다운로드' 또는 '팀뷰어'를 검색하시고 공식 홈페이지로 접속해주세요.

메인 홈페이지에서 '무료 버전 다운로드'를 클릭합니다.

'Teamviewer_Setup.exe.' 파일 다운로드 창이 뜨게 되면 '열기' 버튼을 클릭해주세요.


실행만 하셔도 상관없지만 Teamviewer를 자주 사용하실 분들의 경우 '설치'를 체크한 뒤 동의하기 버튼을 눌러주시면 설치하기가 완료됩니다.

상업적으로 사용하겠냐는 창이 뜨면 '아니요'를 클릭한 뒤 종료해주시면 팀뷰어 다운로드가 완료됩니다.
팀뷰어 사용법, 간단해요

상단 이미지의 화면 가운데에 보이는 ID와 비밀번호는 여러분 PC 고유의 ID이자 일종의 아이피로 보셔도 되겠습니다. 상대방과 원격제어를 할 때 ID와 비밀번호를 공유하시면 되는 건데요.
만약 여러분이 사용 중인 기기를 기반으로 원격 제어를 할 경우엔 상대방에게 여러분의 ID를 알려주시면 됩니다.
반대로 상대방이 사용 중인 기기로 원격을 할 거라면 상대방의 ID를 공유받고 원격 컴퓨터 제어의 파트너 ID 기입란에 적어주신 뒤 연결 버튼을 클릭하시면 바로 원격 진행을 할 수 있습니다.


팀뷰어 실행 시 초기 화면에서 왼쪽 상단의 '기타' 메뉴의 '보안' 탭을 들어가 보시면 비밀번호를 변경할 수 있습니다. 주기적으로 비밀번호를 바꿔주시면 혹시 모를 해킹의 위험으로부터 여러분의 PC를 보호할 수 있으니 참고해주세요.

팀뷰어 사용법은 설치 후 자동 생성되는 ID와 비밀번호만 있으면 그걸로 끝이기 때문에 무척이나 간단합니다. 하지만 회원가입을 하면 좀 더 편하긴 한데요. 자주 원격 제어하는 PC 목록을 저장할 수 있기 때문입니다. 한 번 제어를 한 이후부터는 ID와 비밀번호를 일일이 확인할 필요 없이 간편하게 제어가 가능합니다.

팀뷰어는 주 기능인 원격 제어뿐만 아니라 파일 전송도 가능하며, 만약 마이크나 웹캠이 있을 경우 화상 회의도 가능하다는 장점이 있습니다. 자신의 PC에 있는 자료를 상대방 PC로 실시간으로 보내줄 수도 있기 때문에 유용하게 사용할 수 있죠.
원격 수업을 듣거나 화상 통화를 할 일이 많은 분들이라면 팀뷰어 다운로드를 통해 간편하게 스마트 라이프를 즐겨보시길 바랍니다.
지금까지 팀뷰어 다운로드와 팀뷰어 사용법에 대해 알려드렸습니다. 이 글이 도움이 되셨다면 하단의 좋아요를 눌러주시면 감사하겠습니다.
* 읽으면 도움되는 글들
운전면허증 재발급 쉽게 받는법
운전면허증 재발급 쉽게 받으세요 살다 보면 예상하지 못한 해프닝이 발생하기 마련입니다. 필자의 경우 지갑을 잃어버린 기억이 2번이나 되네요. 첫 번째는 택시에 두고 내렸는데 안타깝게도
kkaebi.net
2021 건강검진 대상자 조회
2021 건강검진 대상자 조회 건강을 잃으면 모든 걸 잃는다는 말이 있죠. 건강 관리가 중요하다는 사실은 아시겠지만 바쁜 일상 속에서 신경을 쓰는 게 쉽지 않으실 겁니다. 필자 역시 물 1리터 이
kkaebi.net
휴면계좌 조회 했더니 311만원이 생겼어요
휴면계좌 조회하고 5분 내로 돈 벌기 글 제목 보고 어그로인가 싶으시겠지만 필자의 실제 상황입니다. 주거래 은행이 아니다 보니 몇 년 간 잊고 지냈던 은행들의 휴면계좌 조회 결과, 총액을 합
kkaebi.net
신용점수별 등급 조회
신용점수별 등급 조회하세요 올해 2021년도부터 신용점수제가 도입되었습니다. 금융위원회에 따르면 기존의 개인 신용등급 1~10등급의 체계가 없어지고, 1~1000점으로 세분화되어 평가될 수 있도
kkaebi.net
애니데스크 다운로드 Anydesk 사용법
애니데스크 다운로드 사용법 Anydesk 오늘은 사용하기에 편리한 무료 원격 프로그램 애니데스크 다운로드 방법과 간단한 사용법을 알려드리려고 합니다. 좋은 기회가 닿아서 주식 투자로 큰 수익
kkaebi.net